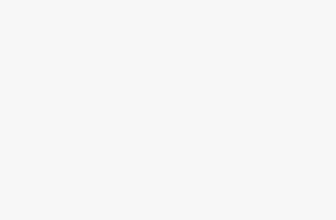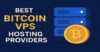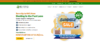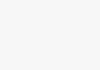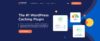If you click to purchase a product or service through our independent recommendations and unbiased reviews, we may earn a commission. Learn more.
Want to give your visitors the best readers experience? Improve the scalability of your articles? provide a guide for the readers throughout the article? Just add a Table of Contents with your article to make the difference.
It helps to skim the long articles. So that your visitors can choose what they want to read from your article and what to skip. They can jump to the section they want to read from the table of content. This concept is largely seen nowadays. And almost every blogger is doing it. So why won’t you?
How to do it?
Well, let me guide you to how you can add a table of content to your WordPress post in 3 simple steps. Actually, it’s less than 3 steps but 3 seems assuring that you completely understand.
And no, this is not any technical jargon steps. I’m not gonna give a lecture about HTML or CSS. I’m gonna show you how you can add a TOC without writing any HTML or CSS
Without wasting any more time let’s get straight into the 3 steps to add a table of contents to WordPress posts.
Steps to add a Table of Contents in WordPress Posts and Pages
Install a plugin
You can easily do it by installing a plugin. It’s called Easy Table of Contents. Search for that on add plugin section install and activate. This plugin will help you to skim all of your content through the TOC. No HTML or CSS writing is needed.
Decide where to add the table of content
After installing the plugin now to fix its positioning visit the Settings then Table of Contents page. There you can select a position, choose a label for the container, etc. you can also change the appearance of the TOC from this setting.

You can–
- Select a theme
- Adjust width and height
- Set the font size
- Create a custom color scheme for your TOC box.

Auto table of content to all posts
By default, this plugin will allow auto-insertion of the table of contents for each post of your WordPress post. But you can obviously limit it by customization. You can select the number of heading to appear on the table of contents as well.
No matter what don’t forget to click on the Save button to lock all the changes. You can find it if you scroll down a bit. You can also manage the settings on a post-by-post basis. And hit the preview to see the Table of Contents in action. So that you don’t do any mistakes.

Editing the Table of Contents in WordPress Posts
Now let’s get to the bonus part. You know how to add a table of contents to your WordPress post now. Wanna learn the advanced settings of this plugin? Now I will reveal the top four changes that you can bring with this plugin.
Removing from a particular post
For instance, one of your WordPress posts is really small. Like 500 words. You don’t need a TOC for that. How can you undo the auto insertion of the table of contents?
to do that, go to WordPress Dashboard then Settings then to Table of Contents. If you scroll down a bit you will see ‘Limit Path’ here add the path link of the post for which you don’t want a table of content.
Remove a particular heading
Different posts have different layouts. So it’s not surprising if you want to skip any heading from the table of contents. You know your content better than anyone right?
To do that copy the heading you want to remove. go to ‘Edit Post” look for an option called ‘Exclude Headings’. Now paste the heading you’ve copied earlier then hit the update button.
Add to sidebar
Say you don’t want the table of content on the top section of your content. You want it on the sidebar. How to do it?
Go to WordPress Dashboard then Appearance then selects Widgets. Drag the table of contents widget & drop it to the sidebar. And don’t forget to click the Save button.
Float in the sidebar
Now, to take your TOC feature one step ahead, you can make it float with the screen’s scroll. To do that you need to install an additional plugin called ‘Q2W3 Fixed Widgets’. Install and activate that.
Then again Go to WordPress Dashboard after that Appearance then Widgets. Now you have to click on the table of contents widget which you’ve added in the sidebar earlier. Then enable the ‘Fixed Widget’ option.
The finishing touch “save” button. Now your table of content will follow your scroll like the moon follows you from the sky.
Conclusion
lastly, The table of contents not only helps to skim the content it also helps with WordPress SEO. as search engines show results of search queries right from the table of contents. You can manually create one if you have the knowledge of HTML & CSS.
Oh, sorry my bad you are not gonna do that. You have finished this article and now you know how to add a table of contents to WordPress posts more easily. Thank you for the read.
Further Information–